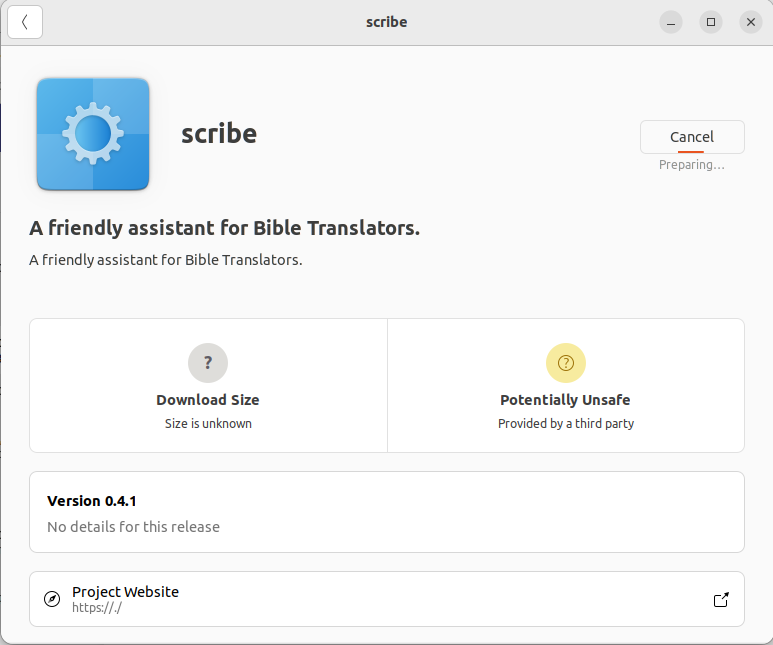Installation
- Allez sur https://github.com/bible-technology/scribe-scripture-editor/releases/
- Pour télécharger cliquez sur le programme Scribe qui correspond au système d'exploitation de votre ordinateur (OS)
Étapes d'installation sur le système d'exploitation pris en charge
- Windows
- Mac
- Ubuntu
Étapes pour installer Scribe sur Windows OS
- Clic droit ou Double-cliquez sur le fichier d'application (scribe.exe) que vous avez téléchargé depuis GitHub
- Dans l'option du menu, sélectionnez Démarrer ou Ouvrir
Restrictions de Windows OS
Si vous recevez un écran pop-up avec le message, « Windows a protégé votre PC » effectuez les actions suivantes.
Cliquez sur le bouton Plus d'infos
Cliquez sur le bouton Exécuter quand même en bas de la fenêtre
Choisissez les options d'installation Seulement pour moi
Cliquez sur "Suivant" pour continuer
Choisissez l'emplacement d'installation si nécessaire, l'emplacement du dossier de destination par défaut de l'application est conseillé
Suivez les instructions dans la fenêtre d'installation jusqu'à ce que Terminer apparaisse
Après avoir installé l'application, vous pouvez utiliser le raccourci Scribe automatiquement créé pour vous sur le Bureau pour accéder à l'application
Certains périphériques peuvent empêcher l'installation de Scribe en raison des restrictions du système d'exploitation.
Étapes pour installer Scribe sur Mac OS
- Clic droit ou Double-cliquez sur le fichier d'application (scribe.dmg) que vous avez téléchargé depuis GitHub
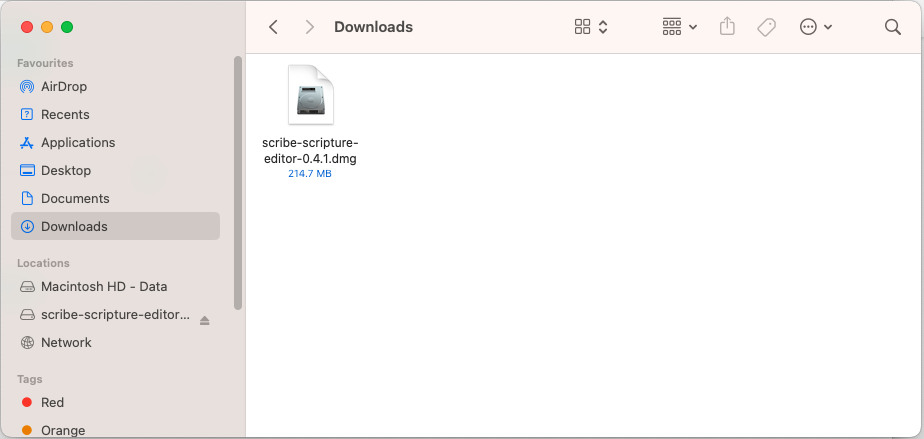
- Faites glisser l'application dans le dossier Applications
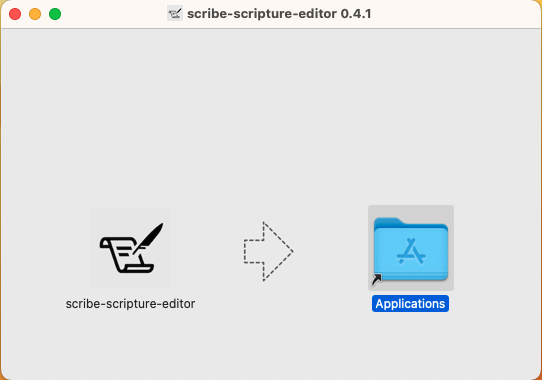
- Ouvrez l'application depuis le Launcher de l'application
Restrictions Mac OS
Si vous recevez un écran pop-up avec le message, Scribe ne peut pas être ouvert car le développeur ne peut pas être vérifié,” effectuez les actions suivantes.
Un message pop-up apparaîtra à l’écran en disant: macOS ne peut pas vérifier le développeur de Scribe-Scripture-Editor. Êtes-vous sûr(e) de vouloir passer?
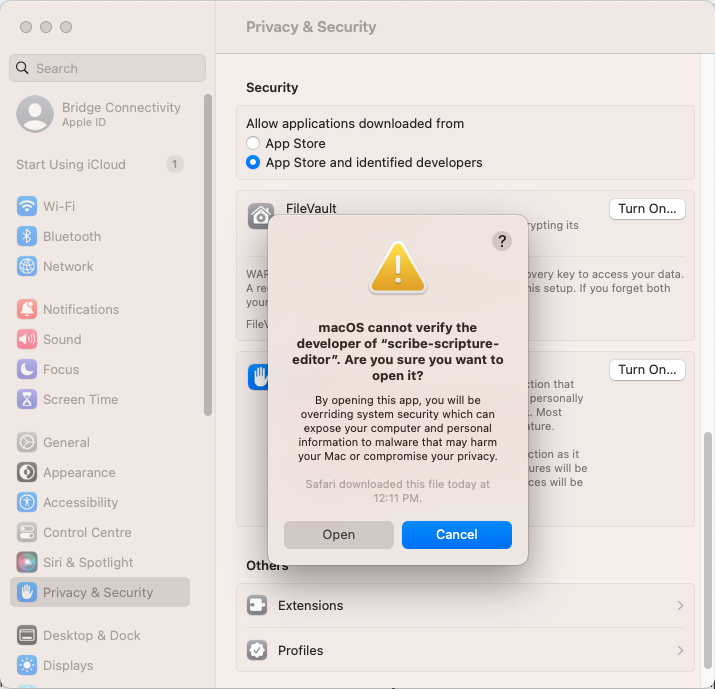
Cliquez sur Ouvrir dans la fenêtre pop-up
Ouvrez les Paramètres de la console
Allez dans la barre latérale gauche et choisissez Confidentialité et Sécurité en appuyant sur
Sous Sécurité, choisissez App Store et développeurs identifiés
Cliquez sur Ouvrir
Entrez le mot de passe de l'utilisateur pour confirmer la sélection
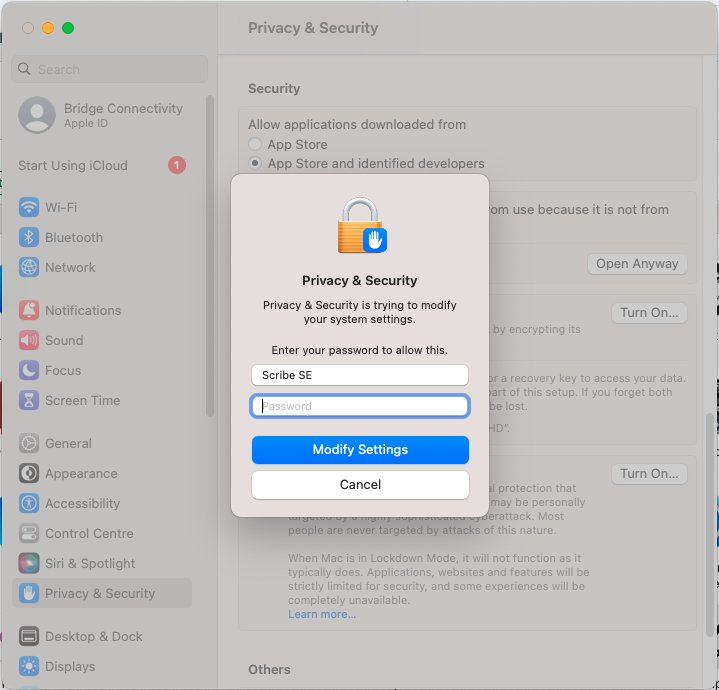
Cliquez sur Modifier les paramètres pour lancer l'application automatiquement
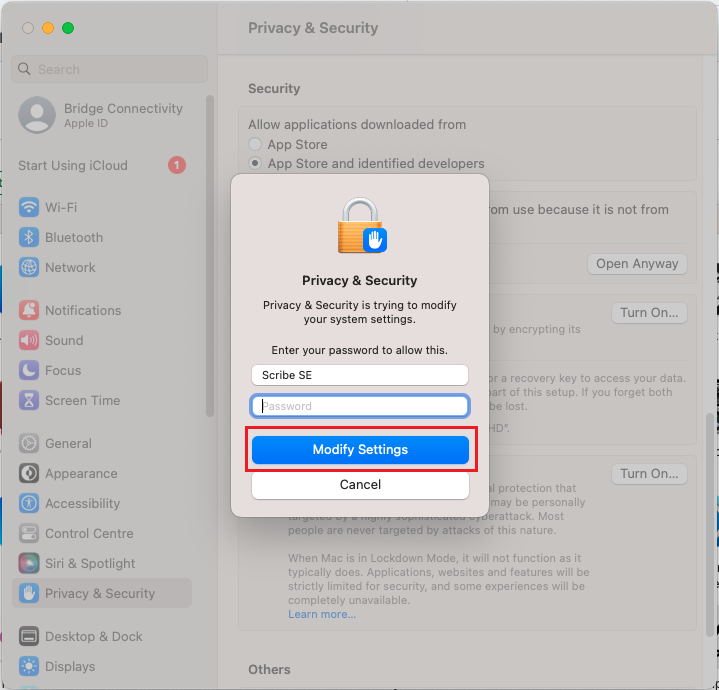
Étapes pour installer Scribe sur Ubuntu OS
Localisez le paquet téléchargé (scribe.deb). Par défaut, le système stocke les fichiers téléchargés dans le répertoire Téléchargements
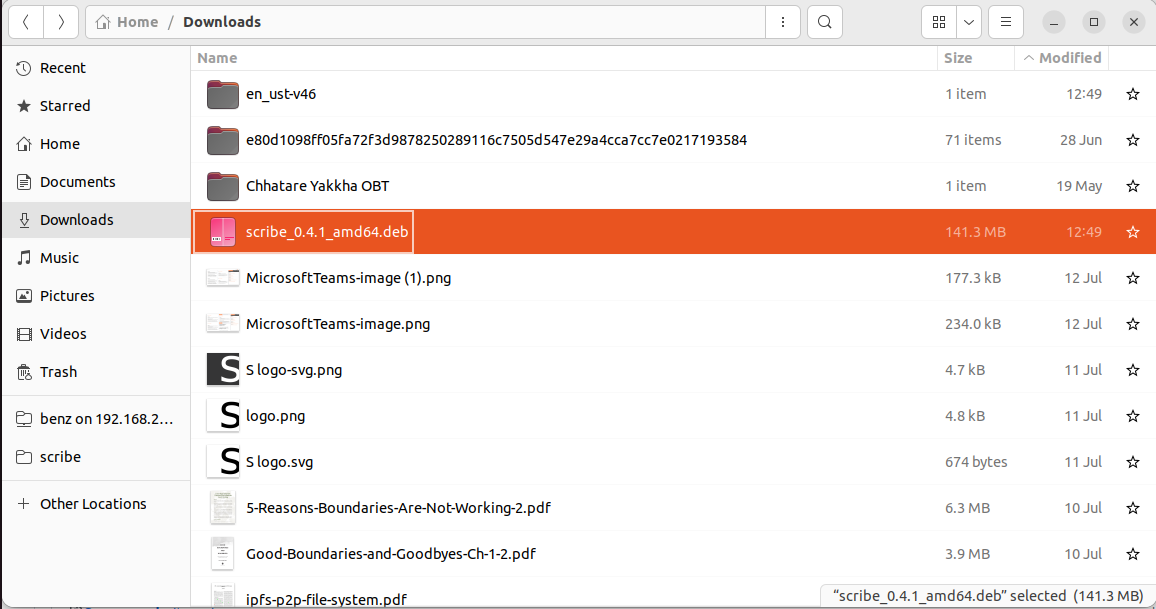
Cliquez avec le bouton droit sur le fichier .deb et choisissez Ouvrir avec l'installation du logiciel
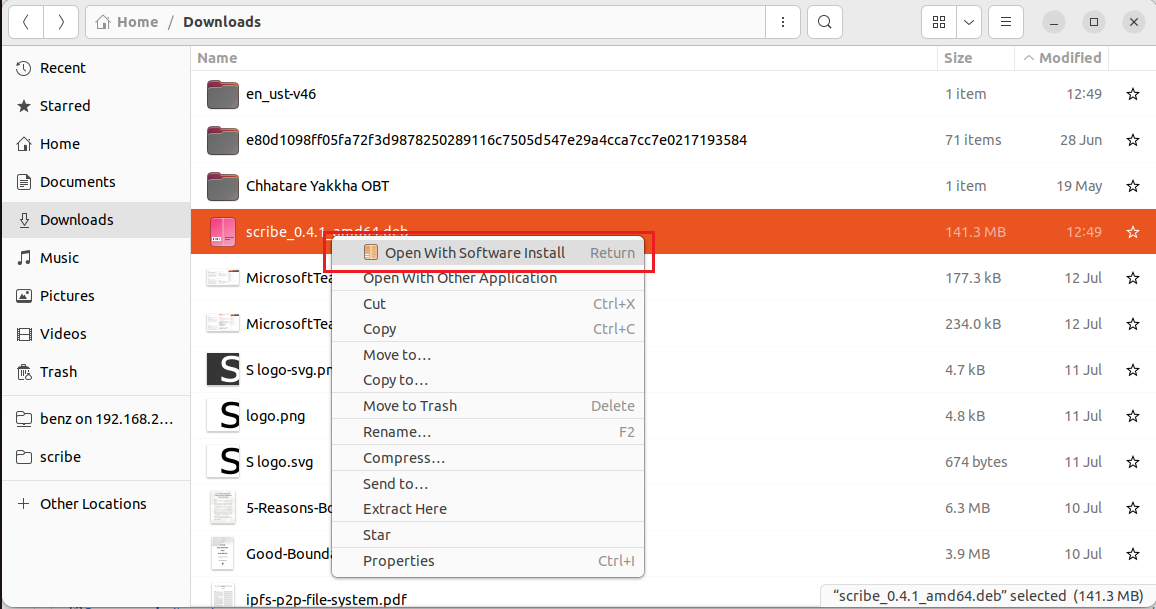
Sélectionnez Installation de logiciel dans la liste des programmes
Une nouvelle boîte de dialogue s'ouvre avec les détails du logiciel
Cliquez sur le bouton Installer pour continuer
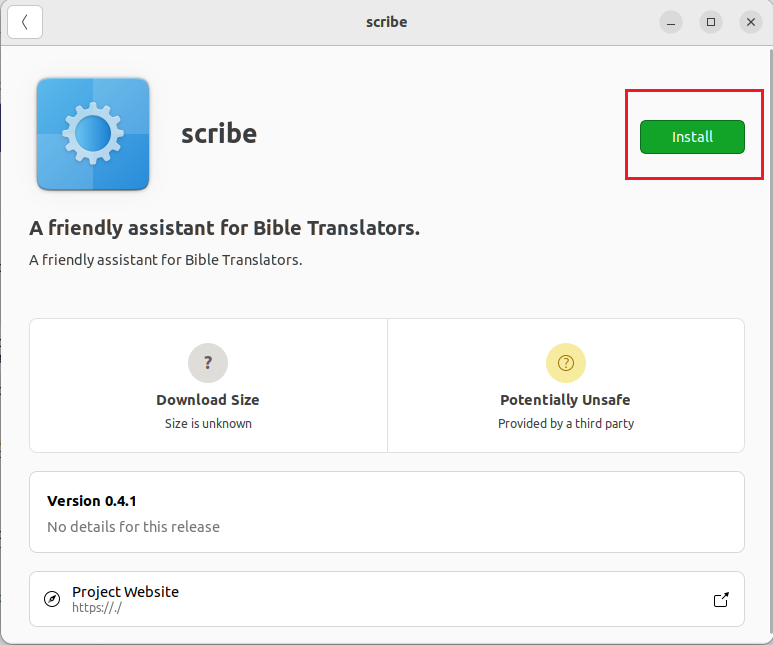
Entrez le mot de passe de l'utilisateur lorsque vous y êtes invité et appuyez sur Entrée pour vous authentifier
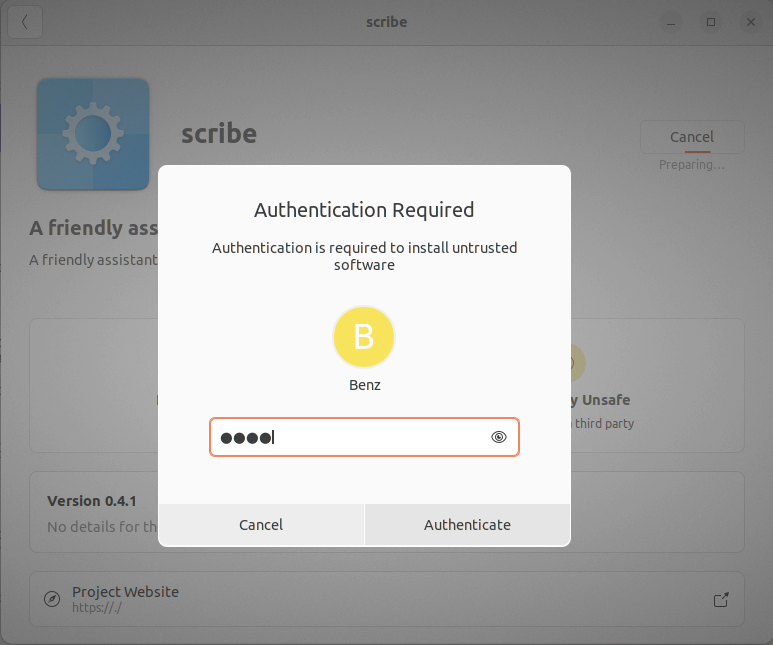
Attendez que l'installation soit terminée. Une fois terminé, le logiciel est prêt à être utilisé